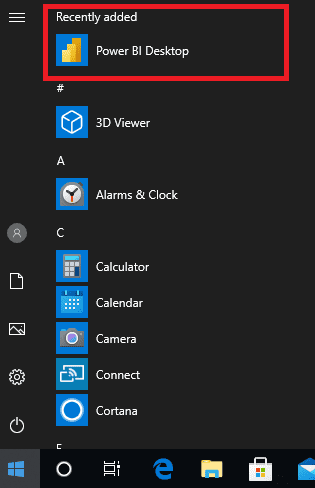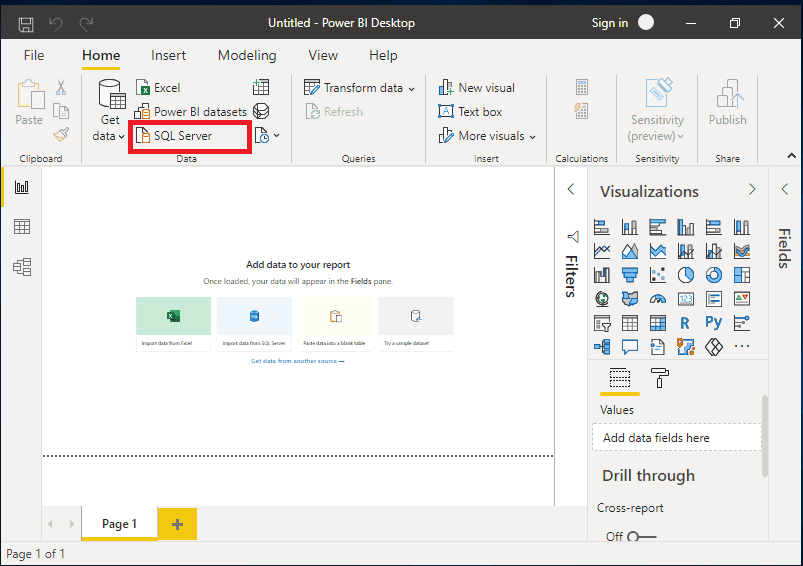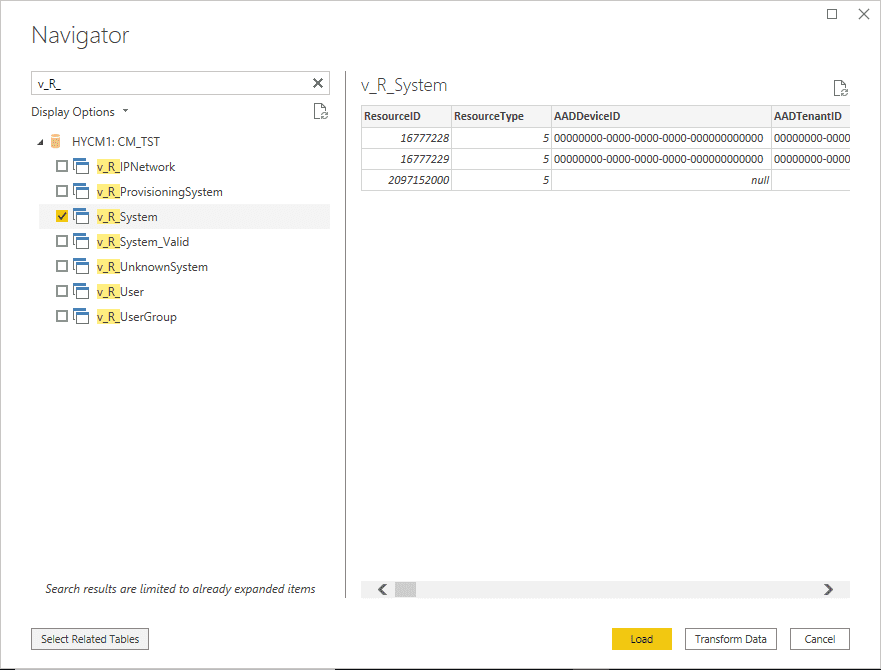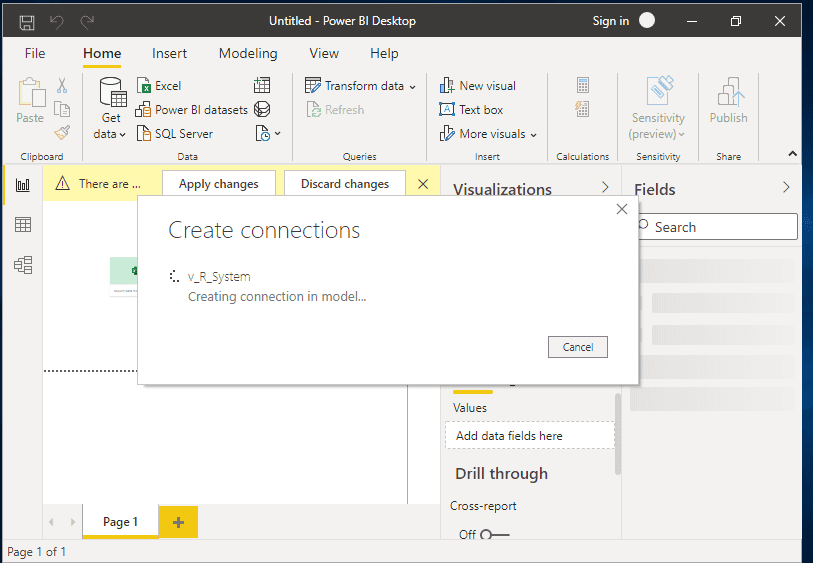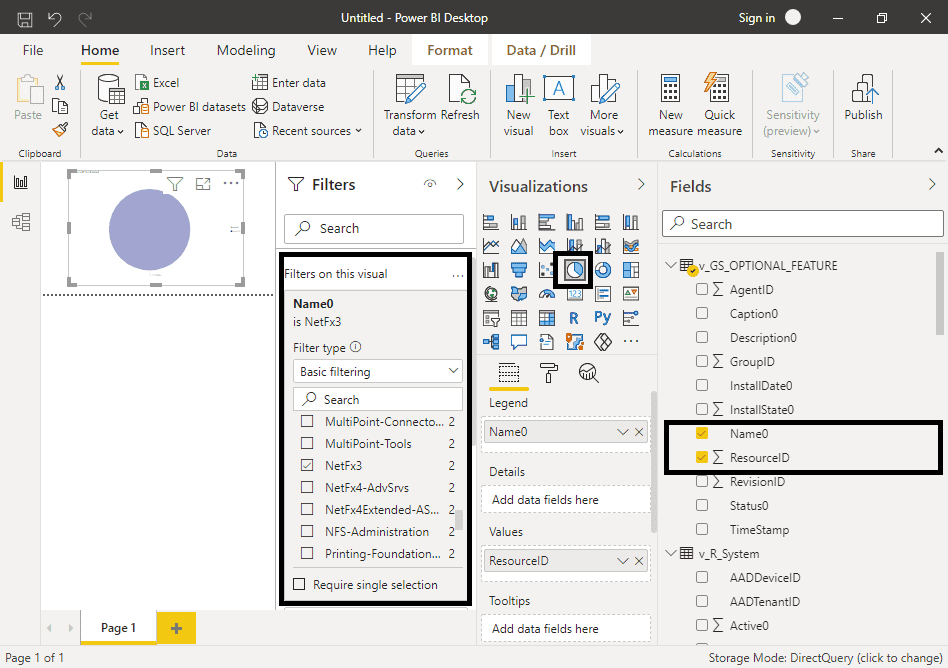Create a basic PowerBI Dashboard from SCCM Data
2021, Jun 08
This a nice quick blog post on creating a simple PowerBI dashboard to present data from the SCCM System
- Head over to the windows store and grab yourself a copy of the PowerBI Desktop, (PowerBI)
- Open the PowerBI Applicaiton you just downloaded,
- After a while you should get the following screens,
Feel free to close the "What's New" box via the X in the top right hand cornor.
- Left click the SQL Server Connection
- In the SQL Server database we need to set the following, Server - SQL Server hosting your SCCM Site Database - The Database on the SQL Server hosting the SCCM Data Connectivity Mode - DirectQuery
Once you have those deatils entered click "ok"
- You will now see a windows asking for Windows Credentials - enter a user name and password that has acccess to the SQL Database/Tabels
Select which level to apply these settings to - I will be leaving it at the highest for this example but can be changed depending on access levels etc..
Click "Connect" to carry on
You may get an error about encrpytion click ok to carry on
- After a while you should see the Navigator window, Select the table you want to play with ie.. vRSystem and vGSOptional_Feature click Load
- This will load the SCCM data to Power BI ready for use to be converted into graphs etc..
- For a very basic Power BI Dashboard, On fields go to "vGSOPTIONAL_FEATURE" and pick out "Name0" and "ResourceID"
From the Visualizations we are going to select the "Pie Chart"
From the Filters we can now "filter" down to the select item we want to show ie.. Netfx3 (Dot.net 3.5)
And the end result will be a basic PowerBI dashboard.